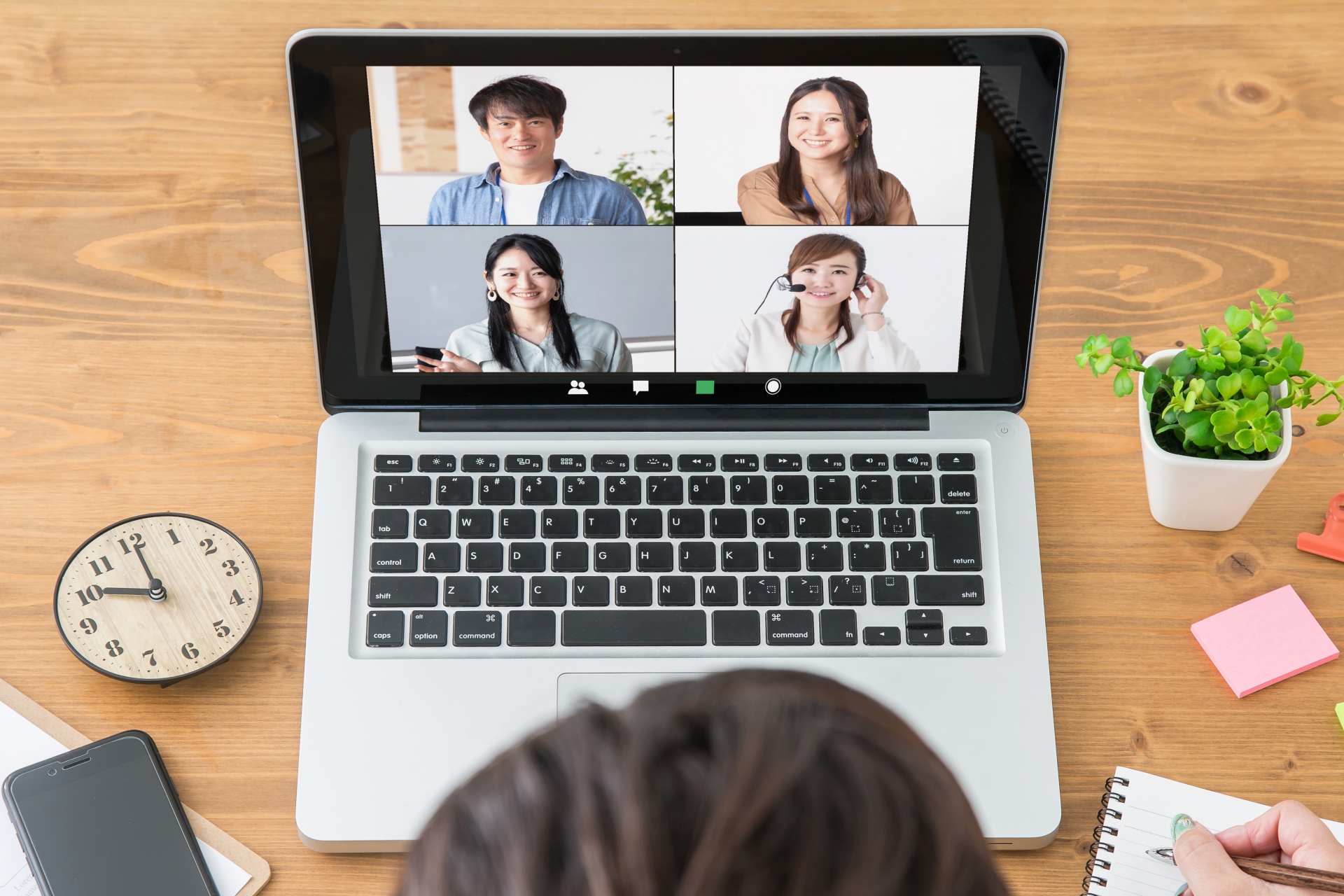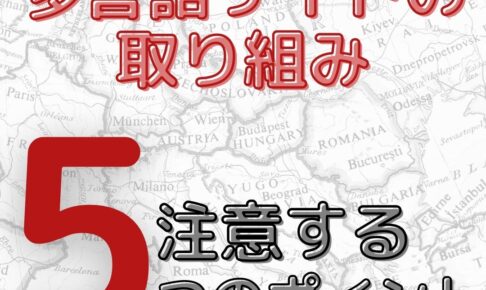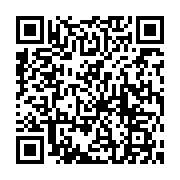コロナによる影響で在宅勤務が増えたのを背景に、ウェブ会議も活発になってきました。
その中で、Web会議システム「Zoom」は、企業なども採用するなど、シェア率を大きく伸ばしています。

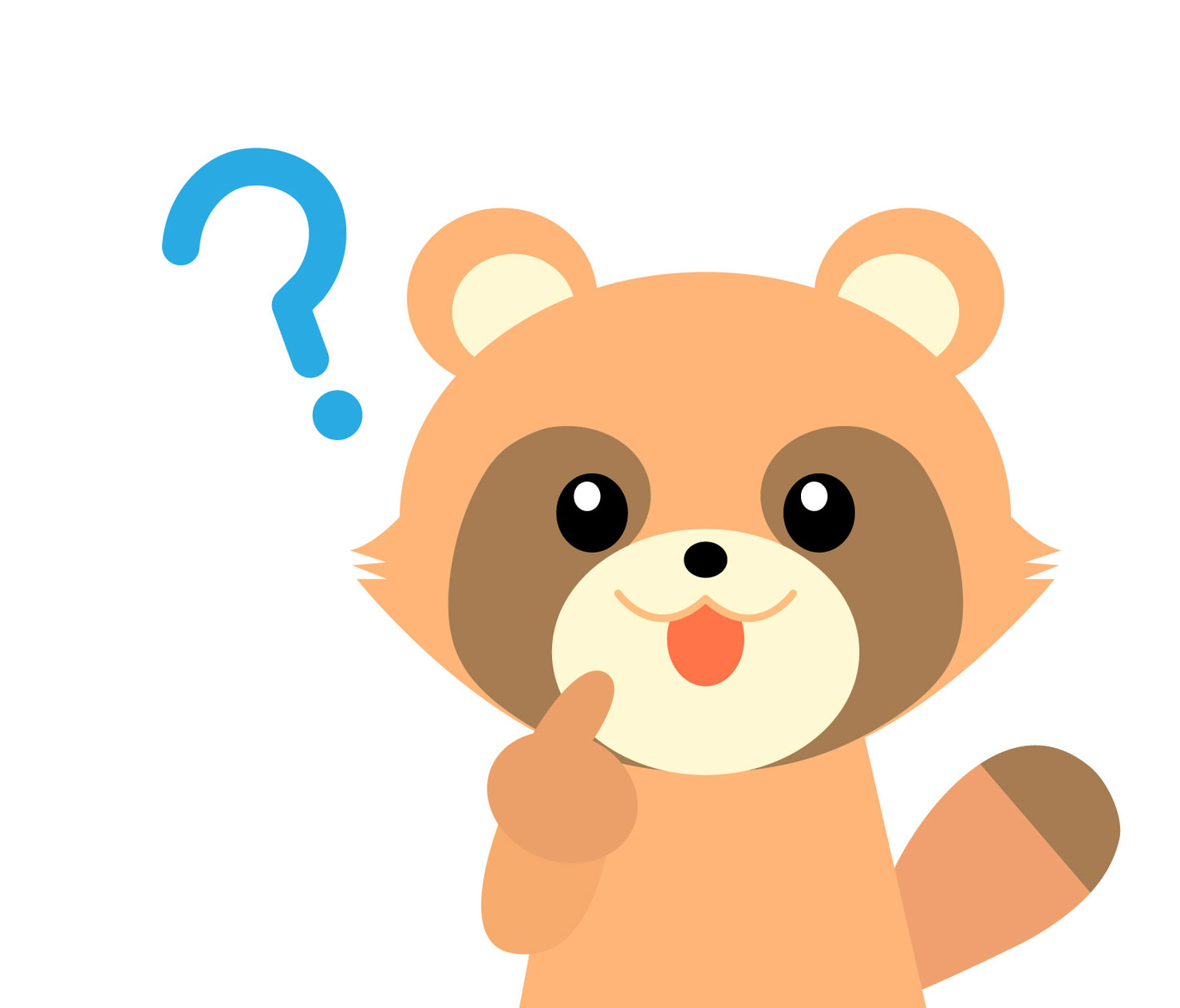
Zoomが広がった理由としては、参加者のアカウント登録がなくても参加できる点、SNSに登録していれば、そのアカウントを使うことができます。また、Wi-Fiのネット環境通信が安定している場所なら、どこでも会議に参加できるので、多くの人に利用されています。
パソコンからZoomを使ってオンライン会議に参加しするときの手順を解説していきます。
Contents
Zoomのはじめ方
まずは、パソコン、ヘッドホン、カメラが必要です。
今ではパソコンの中にカメラが内蔵されているもの多いですが、性能のいいカメラをつなぐこともできます。
まず、Zoomアカウントを作成します。ZoomのWeb会議に参加するだけならアカウントは不要ですが、自分が主催する場合は必要になります。ここでは、Zoomの公式サイトからZoomアカウントを作成します。
Zoomをダウンロードから立ち上げまで
・Zoomアカウントの作成を始める
https://zoom.us/
まず、パソコンでZoomのWebサイトにアクセスします。
【サインアップは無料です】をクリックします。
次に誕生日を入力し、【続ける】をクリックします。
Zoomアカウントとして登録するメールアドレスを入力します。
【サインアップ】をクリックします。
入力したメールアドレスに、Zoomからメールが送られてきます。
Zoomからのメールを開いて、【アクティブなアカウント】をクリックします。
Zoomアカウントの作成とサインイン
【アクティブなアカウント】をクリックして、氏名とパスワードを入力します。
パスワードは、英数字で8文字以上、大文字と小文字、数字を混在させて指定します。
【続ける】をクリックし、招待メールをスキップします。
【仲間を増やしましょう】のページが表示さたらスキップします。(連絡先は後で追加可能)
【手順をスキップする】をクリックします。
Zoomアプリをインストールする
Zoomアカウントの作成が完了して続けて、画面下の【実行】をクリックすると、Zoomアプリのインストールが開始されます。Zoomアプリをインストール済みの場合は、何もせずにWebブラウザーを閉じてください。
Zoomミーティングを使ってみよう
ではZoomミーティングを使っていきます。
使うときは、参加者として参加する場合と、自分が主催する場合があります。
開始方法(主催者編)
以下のZoomのサインアップページにアクセスします。
Zoomアカウント作成ページ(サインアップ)
メールアドレスとパスワードを入力し、「サインイン」します。
サインインが完了すると、画面が変わりますので、右上に3つの中から選びます。
「ミーティングをスケジュールする」
「ミーティングに参加する」
「ミーティングを開催する」
その場で開催する場合は、「ミーティングを開催する」を選択すれば、すぐに始まりますが、予定を決めて先にZoomのURLを相手にも送らなくてはいけない場合、「ミーティングをスケジュールする」を選択してください。
ミーティングのスケジュール画面に映ったら、3つを設定したら保存します。
「トピック」ミーティングのタイトル
「開催日時」ミーティングの開始日時を設定します。
「所要時間」ミーティングの大まかな所要時間を設定します。この時間が経過すると自動的に終了するわけではありません。
Zoomミーティングに招待する
「保存」をクリックしてミーティングの作成が完了すると、以下の画面になります。
「招待状をコピーする」をクリックして、開いた画面から「ミーティングの招待状をコピー」してください。
主催者でできる機能
ミーティング設定時に、いくつか選択できます。
・タイムゾーン
「(GMT+9:00)大阪、札幌、東京」と表示されていか。
定期ミーティングの場合は、ここで設定をしますが、毎回設定してもいいです。
ミーティングID 「自動的に生成」のままで大丈夫です。
・パスコード(パスワード)
「ミーティングパスワードを必要とする」にチェック。
パスコード(パスワード)はランダムに生成されてますが、わかりやすいパスコードに変更もできます。
・ビデオ
主催者であるホストが参加者のビデオのオン/オフをそれぞれ設定できます。
・音声
オーディオ(音声通話)に参加する方法です。特に触りません。
・ホストの前の参加を有効にする(ミーティングオプション)
主催者が参加する前に、参加者がZoomのミーティング部屋に先に参加できるかの設定です。
・入室時に参加者をミュートにする(ミーティングオプション)
参加のときにマイクを最初から音が出ないミュートできます。
・待機室を有効にする(ミーティングオプション)
参加者は、Zoomのミーティングに入る前に待機室で待ってから、ミーティングルームに入ります。
・ローカルコンピューターにミーティングを自動記録(ミーティングオプション)
ミーティング先に録画をするかどうかの設定です。
・カレンダー機能
予約が終わったら、ミーティング欄からスケジュールしたミーティングを確認できます。
そのときに、GoogleやYahoo!のカレンダーにスケジュールを入れられます。
・ミーティング内でのチャット機能
声や映像のやり取りだけだけなく、文字でメモとして残したいなどの補足機能です。
会議や講義形式スタイルでその場で質問したくてもできないときにチャットに書き込んでおくと、主催者があとから質問に答えるときに利用したり、URLの共有をしたいときに、チャットに送ると、みんなで同じURLを見ることができます。
全体に向けてメッセージを送るだけでなく、個別でも送れます。
・ホワイトボード機能
フリーハンドで文字を書きながら参加者に画面を共有できる機能です。
開始方法(参加者編)
ZoomのURLが送られてきたらクリックすると、Zoomが開きます。
知っていて欲しい機能は、次にまとめて紹介します。
https://zoom.us/download
↑こちらからzoomアプリをダウンロードする事ができます。
ミーティングに参加するときに知っておくと便利な機能
参加するときに知っておくと便利な機能をご紹介します。
ミュート設定
ZOOMの使用中に電話対応しなくてはいけない、家族に話しかけられた、そんなときに活躍するのが「ミュート機能」です。
ミュート機能をオンにすると、ZOOMの接続をしまま自分の声が相手に聞こえない状態になります。
画面左下にある「ミュート」をタップするだけで、相手に自分の音声が聞えなくなります。
再度ミュート解除を押すと、相手に音声が聞こえるようになります。
バーチャル背景
部屋の後ろに物があって映したくない、子どもが部屋にいて映る可能性があるときは、バーチャル背景がおすすめです。
バーチャル背景がうまく映らないときは、背景を「グリーンスクリーン」にしておくと綺麗に移ります。
なおZoomですでにミーティング中の場合は、画面左下のカメラの▲から「バーチャル背景を選択」を選ぶことで背景を変更できます。背景を削除したい際は、バーチャル背景の選択画面から「なし」を選んでください。
詳しい設定はZoomのヘルプセンターの設定をご確認ください。
画面共有
ミーティング中、主催者は、パソコンの中にあるスライドやネットの画面を参加者に共有することができます。
参加者でも、主催者から共同ホストに設定してもらうと共有が可能になります。
自分の画面を会議参加者に共有するのは簡単です。
会議中にZoom画面下部にある「画面の共有」ボタンをクリックするだけです。
画面共有の操作はMacでもWindowsでもほぼ同じです。
共有する側は共有したいものを選択します。
画面中央上部に「ベーシック」「詳細」「ファイル」という表記や「画面全体」「ウィンドウ」「chromタブ」という表記のこともあります。
この3つのタブから、共有したいウィンドウを選択します。
自分のパソコンで開いているHPのサイトやPDFファイルを共有できます。
画面共有を終了させる場合は、画面上部にある赤いアイコン「共有の停止」をクリックします。
※右下にも赤いボタンがありますが、「退出」ボタンなので気を付けてください。
Zoomの料金について
さてこの便利なZoomですが、参加するなら無料で使うことができます。
有料版を検討している方もいるかもしれないので、説明しておきます。
無料で使う場合
登録をすれば無料で使えます。
無料プランと有料プランの1番の違いは、ミーティング時間の制限の有無と1ミーティングあたりの最大参加人数です。
最大で時間制限40分までとなっています。
2人でZoomを使う場合は制限時間がありません。3人以上でZoomを使うときに無料だと40分で切れてしまいます。
打ち合わせだったら、再度Zoomミーティングを設定して繋げば問題ないでしょう。
時間帯の制限はないので、24時間いつでも大丈夫です。
有料で利用する場合、Zoomのビジネスアカウントの料金プランは、以下の4つに分かれています。
有料プランは導入規模などによって変わります。
チーム単位で導入するのか、企業単位で導入するのかなどによって変わります。
・無料の場合 0円
1対1ミーティング最大24時間、グループミーティングも最大40分可能、1ミーティング最大100人まで参加可能
・プロアカウント 19,200円(年額)月当たり1,600円
1ミーティング最大24時間、1ミーティング最大100人まで参加可能、ミーティング動画をクラウド保存可能(最大1GB)
・ビジネス24,000円(年額)月当たり2,000円
1ミーティング最大24時間、1ミーティング最大300人まで参加可能、ミーティング動画をクラウド保存可能(最大1GB)、管理用ダッシュボード
・エンタープライズ26,400円(年額)月当たり2,200円
1ミーティング最大24時間、1ミーティング最大500人まで参加可能、ミーティング動画をクラウド保存可能(容量無制限)、管理用ダッシュボード、ライブウェビナー(接続上限500人)、個別サポートカスタマイズ
参考:プランと価格 – Zoomプラン
小さいお店であれば、そんなに大人数でミーティングをすることもないので、無料でも問題ないかと思います。
もし講師業等をしている方は、録画がクラウドに保存できる機能が有料となっています。
まとめ
いかがでしたか。
家に居ても打ち合わせやミーティングができる便利なZoomをご紹介しました。
パソコンのにカメラが付いていて、部屋に一人ならヘッドフォンもなくてもそのままミーティングには参加可能です。
県外の研修やセミナーなどにも参加が可能になってくきます。
一度知っている人同士、テストでつなげてみて、テストしてみるといいでしょう。