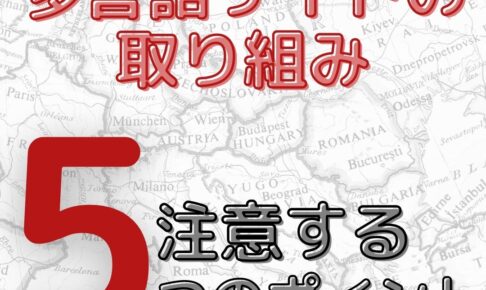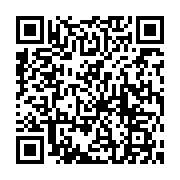今回は、インスタグラムの使い方について細かく説明を解説していきます。インスタグラムのアカウントが完成したら、早速インスタグラム(Instagram)を使っていきましょう。
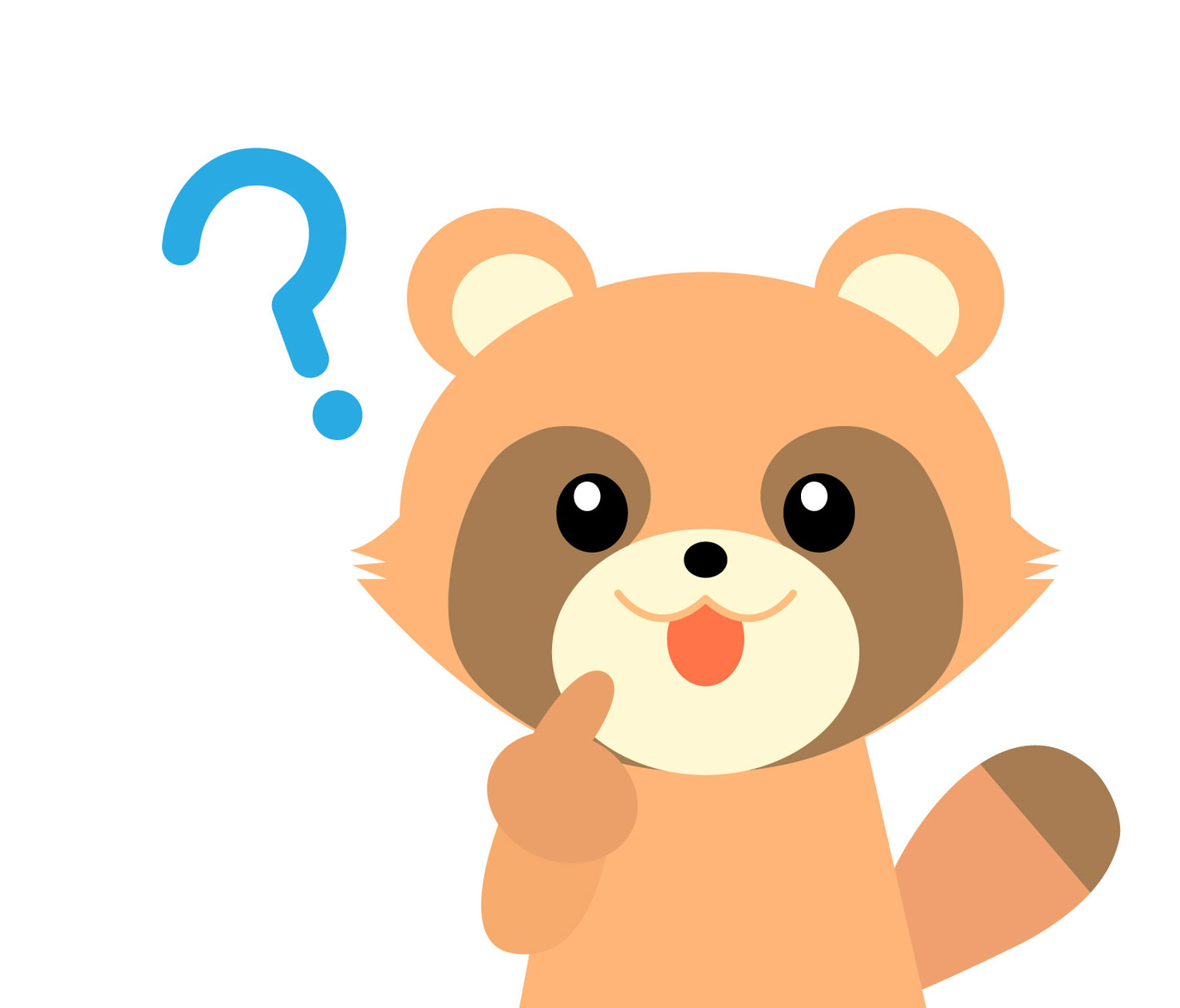

Contents
インスタアカウントを検索・フォローする
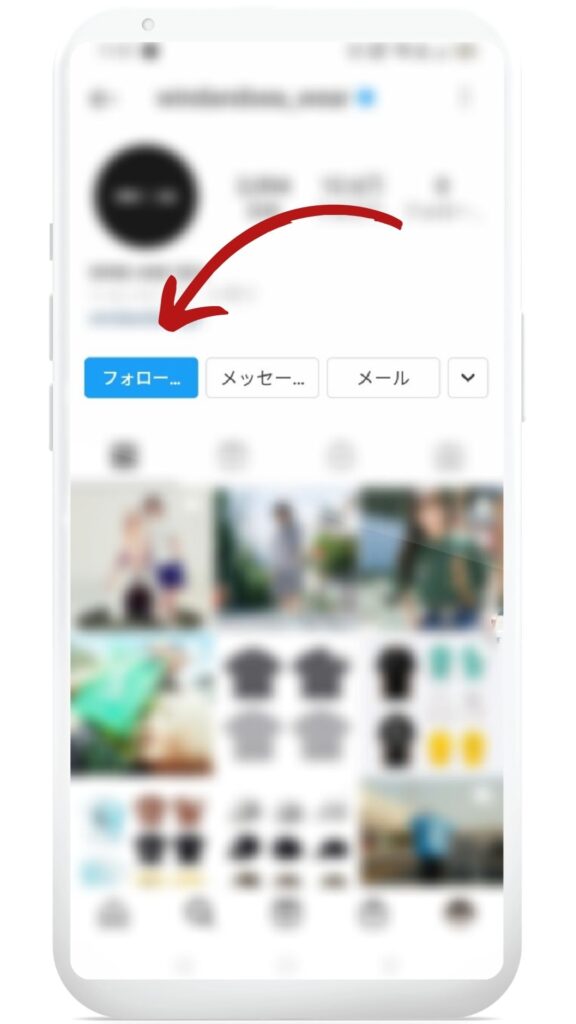
まずは、フォローしてみましょう。気になる写真をアップしている人、友達などをフォローして繋がりを強化していきましょう。
フォローしていると、あなたの投稿を見てもらえる確率もあがります。その結果、いいねやコメントも増えていきます。虫眼鏡マークから検索できるので、アカウントに関する文字列を入力するといくつかの候補が表示されます。
そのひとつをクリックすると、アカウントの詳細が表示されます。
青くなっている「フォローする」ボタンを押すとフォローしたことになります。「フォロー中」という表示になれば、このアカウントのフォローできます。
いくつかのアカウントをフォローすると自分のフィード(ホーム画面)に時系列で写真や動画が表示されるようになります。フォローしたいと思うプロフィール写真や投稿している写真で気に入ったのががあれば、そのアカウントをフォローして積極的に交流をしていきましょう。
有名人を検索してフォローしてみる
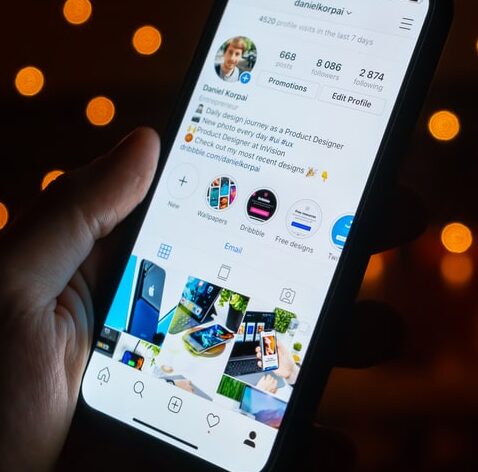
有名人のインスタグラムを見てみましょう。有名人や芸能人でインスタグラムを開設している方は3000人以上います。その中でも上位の方をご紹介します。
渡辺直美さん
日本の芸能人でインスタグラムのフォロワー数ナンバーワンは、お笑い芸人の渡辺直美さん。なんとフォロワー数は940万人を超えています。
渡辺直美さんの人気の秘密は、包み隠さず発信していること。オシャレなネイルからこんな格好しちゃうの?!という姿まで見ていて楽しいです。
ローラさん
最近、テレビの出演回数が減っているローラさん。インスタグラムを積極的に更新しています。600万人に近いフォロワー数を誇り、ファッションや食べているものに注目が集まります。
山下智久さん
男性芸能人のナンバーワンは、山下智久さん。決して投稿は多くないですが、レコーディングの様子は動画で撮影したりと、サービス旺盛です。
インスタグラムに写真や動画を撮影して投稿する
フォローができたところで、実際に自分でインスタグラムに写真を投稿してみましょう。写真や動画は、その場で撮るまたは保存した写真、動画をアップすることができます。
写真を投稿するときは、自分のフィードの画面の下に表示されている「+」のボタンをタップします。
写真や動画の撮影モードに切り替える
「+」ボタンを押すと投稿する写真を選択する画面に切りかわります。
カメラで撮影をして写真や動画を投稿する場合は、右にあるカメラマークの「写真」をタップします。デフォルトは「ライブラリ」になっています。
「写真」をタップするとカメラが立ち上がります。
撮りたいものにタップすると白い丸が表れます。ピントを合わせ下のグレーの丸いボタンでシャッターを切り写真を撮ります。写真の撮影が終わると、写真を加工する画面に切り替わります。
ライブラリは、スマホ内のカメラロールに保存されている写真を選択することができます。
インスタグラムで写真を加工する方法
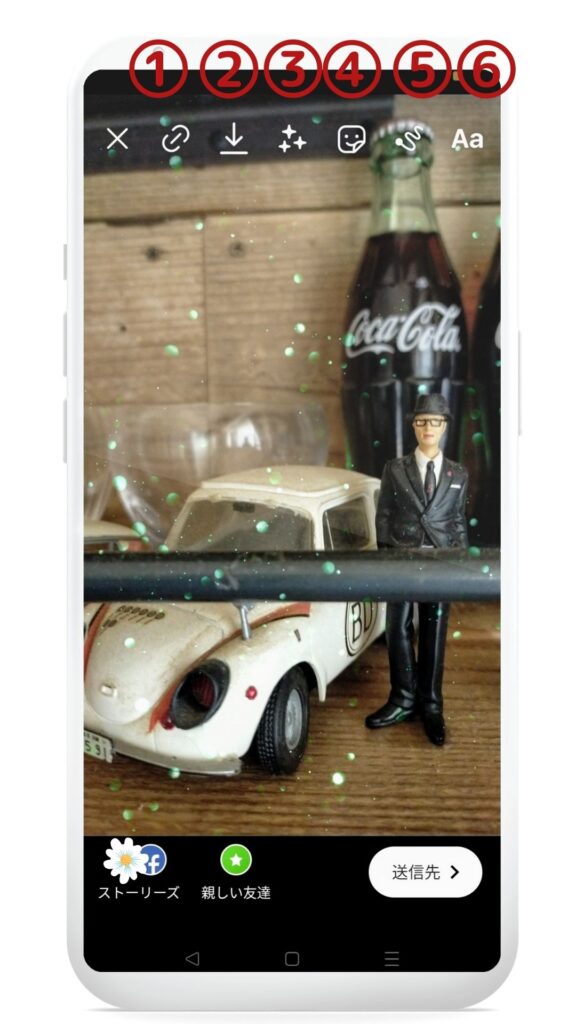
写真を撮った後、ライブラリからスマホに保存してある写真を選択したら写真の加工がインスタグラム内でおこなえます。
写真をその場で撮った場合そのまま写真が加工できるメニューがいろいろでてきます。ライブラリから写真を選択した場合、右上の「次へ」を押すと、フィルターが選択できる画面になります。
企業などの広告主からの依頼で、企業の情報や商品をPR投稿できる設定になります。誰はみてもタイアップ投稿だとわかる表示をここで設定することができます。
②画像を保存
クリックすると表示されている画像をデバイスに保存できます。
③フィルター
画面全体のエフェクトができます。キラキラ加工、雪を降らせたり、ノスタルジックな雰囲気にするなど種類がたくさんあります。
④スタンプ
場所、カウントダウン、ハッシュタグやクイズのスタンプがあり画面上に貼りつけると編集でき用途に合わせたスタンプがつくれます。
⑤線画
画像上にあなたのハンドフリーで線が描けます。太さや色も選択、線の仕様も好きなデザインにできます。
⑥テキスト入力
画像のタイトルやキャッチコピーなど入力したいときに使います。フォントスタイルや大きさ、色も自由に変更可能です。
「編集」を選択するとインスタグラム内で写真を加工することができます。13種類も揃っているので、写真の色合いならインスタグラムの加工で十分です。
調整するときは、ティルトシフト以外、スライダーを左右に動かして調整します。
- 調整・・・角度や傾きの調整
- 明るさ・・・写真を暗くしたり明るくできる
- コントラスト・・・写真の最も明るい部分と写真の最も暗い部分のの濃淡を調節する
- ストラクチャ・・・被写体の質感がくっきり浮かび上がる
- 暖かさ・・・写真全体をオレンジ系を強調して暖かく見せたり、赤みを押さえ冷たく見せる機能
- 彩度・・・写真の鮮やかさを調節。低いと白黒になる
- 色・・・写真の明るいところと写真の暗いところのカラーを8種類の色から変更する機能
- フェード・・・写真全体に雲がかった「もや」のような加工
- ハイライト・・・写真の一番も明るいところを調節する
- シャドウ・・・写真の一番暗いところを調節する
- ビネット・・・写真の四隅を暗くするツール
- ティルトシフト・・・選択した範囲以外のピントをぼかせます。モザイク代わりにも利用。
- シャープ・・・写真の輪郭を強調する
最後に文章を入れて位置情報などを追加
「次へ」を押すと、インスタグラムにシェアする前の最後の画面になります。
加工した画像の説明やキャプション、ハッシュタグをつけます。ハッシュタグをつけるときは、キーワードの前に「#」(ハッシュタグ)をつけます。ハッシュタグ同士は半角スペースを空けて並べましょう。
他にも必要に合わせて下記のような設定ができます。
- タグ付けする・・・人物やお店のアカウントのタグ付けができる
- 場所を追加・・・投稿する写真を撮った場所の位置情報をいれる
- 他のアカウントに接続・・・他のSNSでシェアするかなどを選択
フォローしている投稿にいいねを押したりコメントをする

インスタグラムを通じてフォローワーさんと交流するひとつとして、いいねやコメントがあります。
「いいね」したいとき
自分がいいねをつけたいとき方法は2つあります。ハートが赤色になれば「いいね」がついています。
- 写真や動画を2回タップする
- 写真の下にあるハートマークのアイコンをタップする
「コメント」したいとき
ハートの「いいね」マークのの右にある「吹き出し」のアイコンを選択。コメントを入力して「投稿する」でコメントできます。相手には、コメントした通知が届きます。
その他の主な機能
インスタグラムには他にも面白い機能があります。
ストーリーズ機能
写真や動画を組み合わせて加工し、3秒~15秒の動画として24時間限定で投稿できる機能。ストーリーズは気軽に投稿できる、インスタグラム投稿以外のちょっとしたことも投稿されることに面白さがあります。
ハイライト機能
ハイライトとは、ストーリーズに投稿した画像や動画を項目別にまとめてプロフィール画面に載せる機能です。
ストーリーズは24時間経つと見れなくなりますが、ハイライト機能を使うことでその投稿はいつでも閲覧が可能になります。カテゴリ別にまとめておくとお気に入りのカフェや芸能人のダンスなど見つけやすく保存できます。
アーカイブ機能
自分が投稿した写真や動画を他のユーザーが閲覧できないようにする機能です。インスタグラムに投稿してみたけど、投稿したイベントが変更になった、他の投稿とジャンルが違ったなど後から見えなくしたいときに使います。
アーカイブした投稿は投稿が削除されたわけではなく、アーカイブ画面に保存されていて再表示が可能です。
IGTV機能
インスタグラムで動画は最大1分までしかアップできませんでしたが、IGTVでは60分までの動画を投稿できるようになりました。
また収益化されていない分野ですが、YouTubeなど動画の配信が進むことが予想されるので、今から始めてみるものいいと思います。
まとめ
インスタグラム基本的な使い方の紹介でした。
これで投稿するだけでなく、フォローしたりコメントをつけたりさらにインスタグラムを楽しむことができるのではないでしょうか。
好きなインスタグラマーの投稿写真や動画を参考にして、投稿内容を楽しんでいくのもいいですね。自分でさわって、ためしてどんどんインスタグラムを使いこなしていきましょう。
お店のインスタグラムやブランディングにご興味ある方は、お気軽にご相談ください。